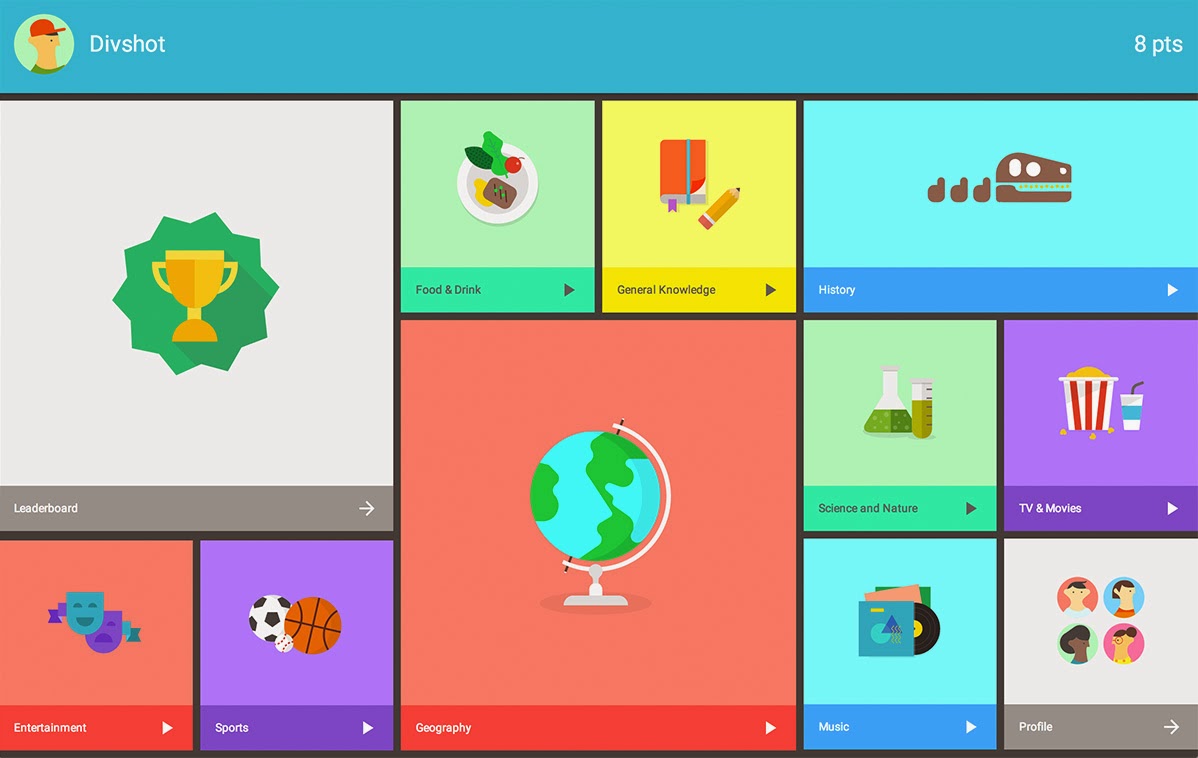Trong bài này, tôi sẽ hướng dẫn các bạn tạo một Service gắn vào Finder trong Mac OS X có chức năng convert file ảnh bất kỳ (có thể Preview được) thành file JPG bằng công cụ Automator của Mac OS X.
Các bước tiến hành cụ thể như sau.
Bước 1 • Khởi động tool Automator
Khởi chạy Automator từ Launchpad bằng cách nhấn vào app có biểu tượng con robot dễ thương, nó thường được đặt trong thư mục Other.
Bước 2 • Tạo project Service
Khi Automator được khởi động xong, nó sẽ tự động hiển thị bảng Template Chooser. Có nhiều loại template khác nhau, trong hướng dẫn này, ta chọn template Service, sau đó nhấn nút Choose.
Bước 3 • Chọn Files để process convert thành JPEG
Bên trên top của khung các Action mà Service sẽ dùng để làm đầu vào, ta chọn các tham số:
Service receives selected images files in Finder.app
Bước 4 • Thực hiện việc Duplicate các file đã được chọn ở Bước 3
Để tránh việc ghi đè vào file gốc, ta cần có bước này để duplicate (copy) file cũ thành file mói trước khi tiến hành convert.
Ở khung search Name action, gõ vào "Duplicate" để filter ra các kết quả có action có tên cần tìm. Kéo vào thả action "Duplicate Finder Items" từ bên action bên trái vào bên phải.
Bước 5 • Đổi tên file đã Duplicate ở Bước 4
Ở bước 4, sau khi thực hiện viẹc Duplicate, bạn sẽ có file mới có tên là "yourfile copy.xxx" Do đó, ở bước này bạn muốn đổi đoạn text " copy" thành text khác, ví dụ ở đây tôi sẽ đổi nó thành "_final", khi đó kết quả file nhận được sẽ là yourfile_final.jpg.
Tương tự như làm với bước 3, bạn gõ vào ô search action Name "Rename", rồi kéo thả item "Rename Finder Items" vào bên dưới Bước 3 ở trên.
Các tham số cài đặt gồm có:
- Combobox đầu chọn: "Replace Text"
- Find " copy" in "full name" check Ignore Case
- Replace "_final"
Bước 6 • Convert file tự động ở Bước 5 thành JPEG
Ở ô action Name, gõ vào "Change" để search. Kéo thả action "Change Type of Images" vào khung bên phải, bên dưới Bước 5 ở trên.
Tham số chọn là:
- Type JPEG
Với action này, các file image được support là các file có dạng BMP (.bmp), GIF (.gif), JPEG (.jpg or .jpeg), JPEG 2000 (.jp2), PDF (single page .pdf), PNG (.png), TIFF (.tif or .tiff), hoăc cả file PSD (Photoshop file .psd).
Bước 7 • Save Service
Nhấn Command + S, sau đó Gõ vào tên Service "Image To JPEG" và nhấn nút Save.
Bước 8 • Kiểm tra thành quả
Để convert bằng Service vừa tạo trên, bạn vào Finder, select 1 hoặc nhiều file muốn convert, Nhấn chuột phải và chọn Services > Image To JPEG.
Các files đã chọn sẽ được tự động convert thành file JPG.
Dành riêng cho các bạn lười :)
Bạn có thể download file .zip do mình làm sẵn, giải nén vào copy file vào thư mục ~/Library/Services rồi Relaunch lại Finder để apply.